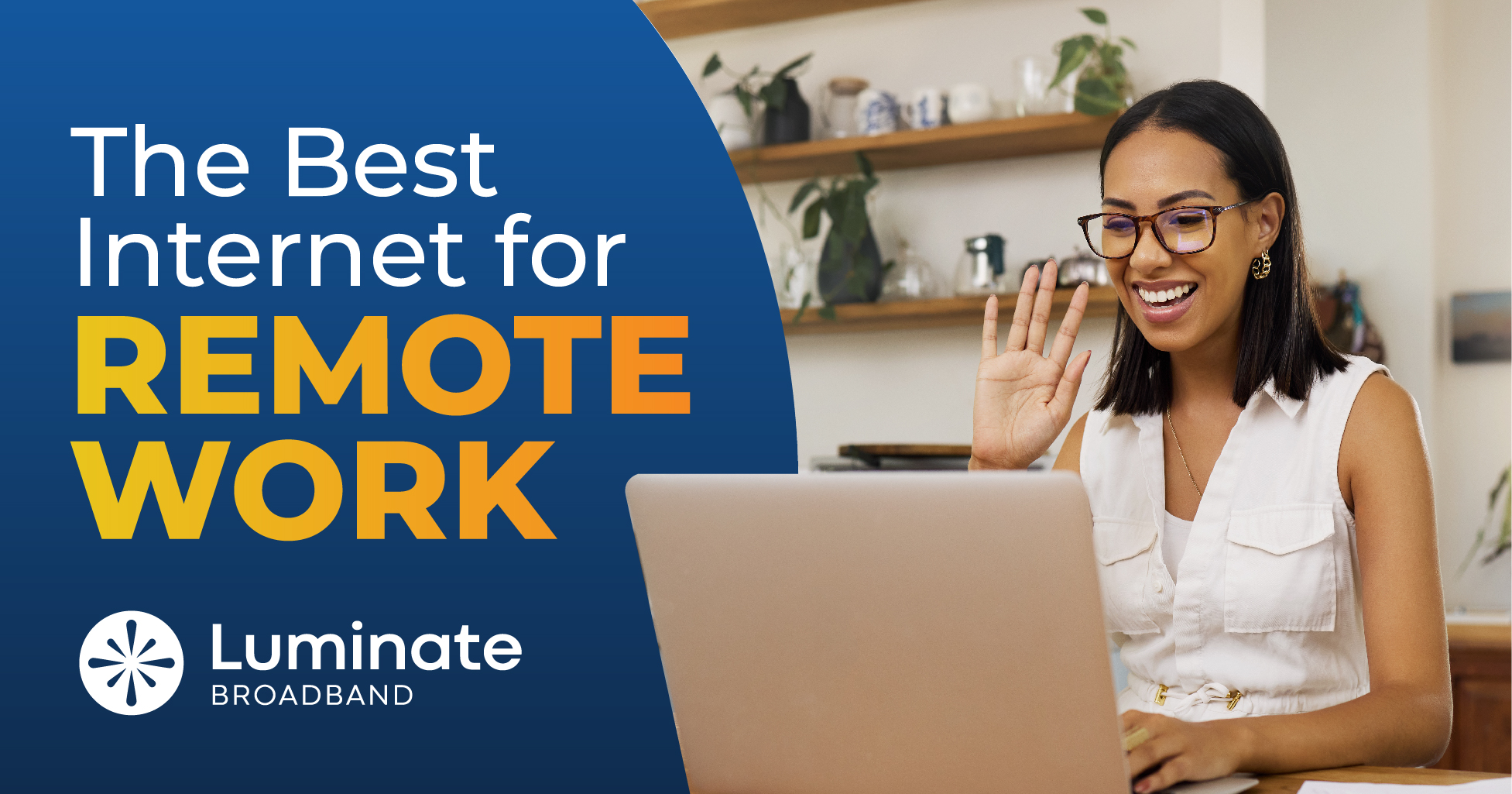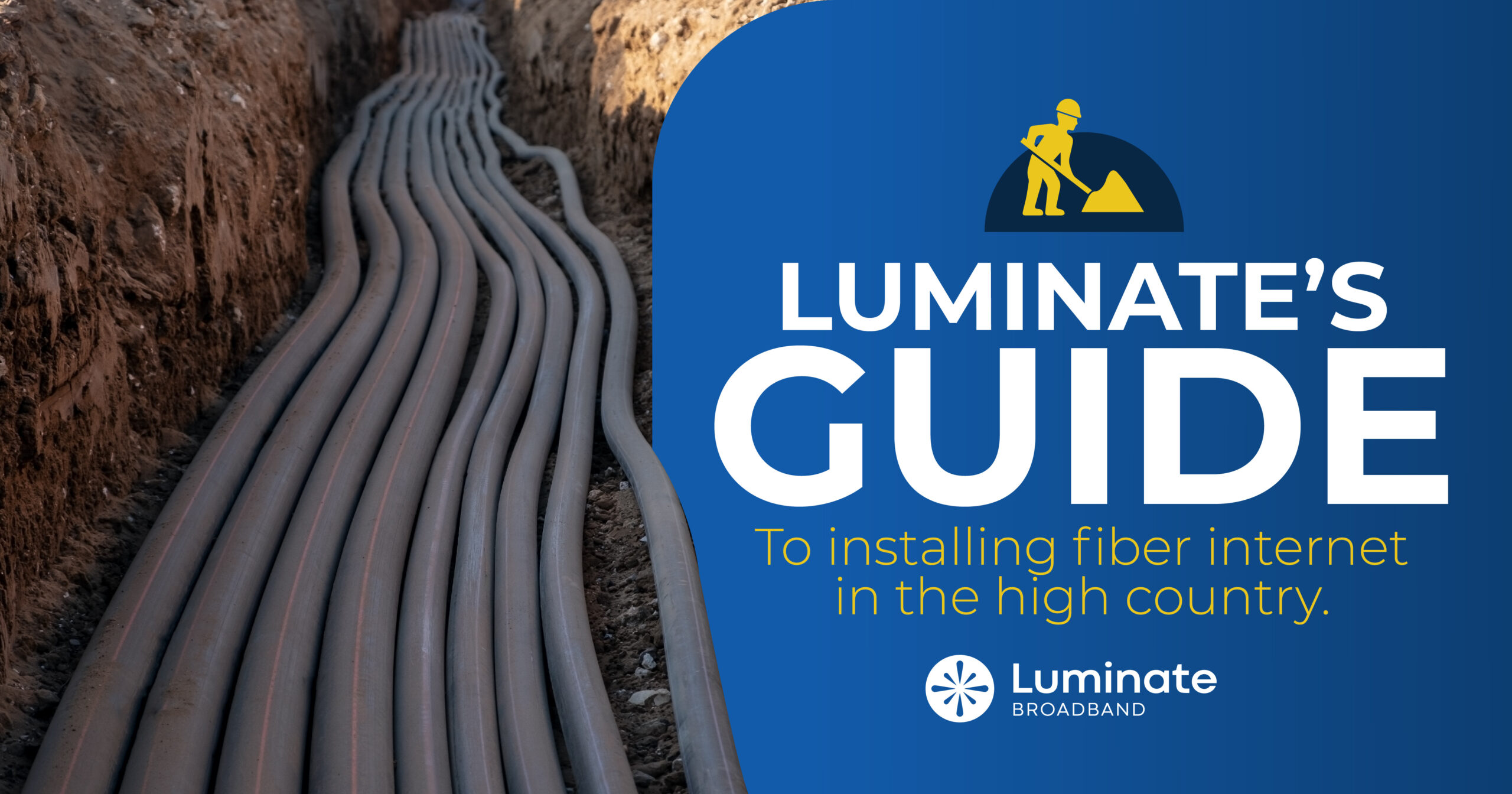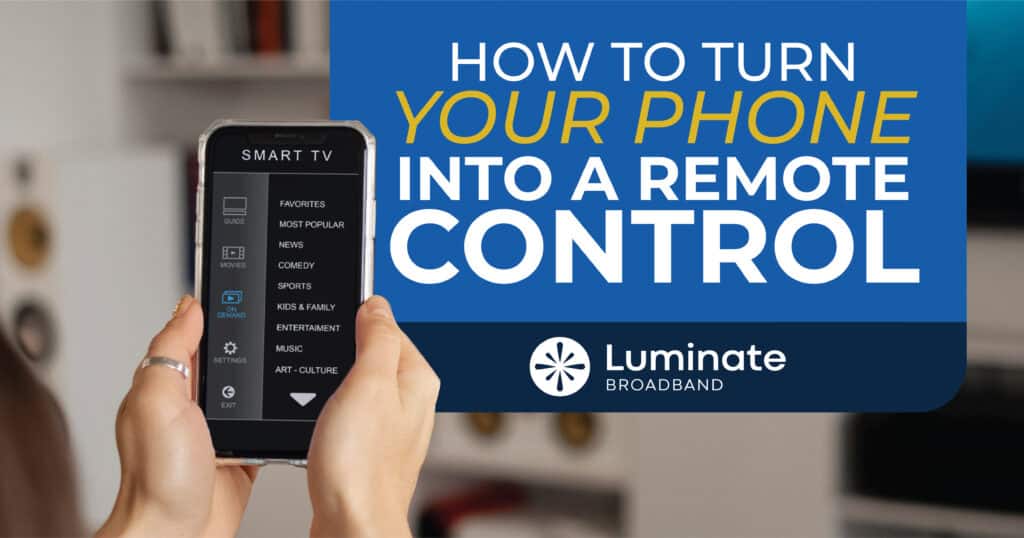
How to Turn Your Phone into a Remote
How many frustrated moments have you spent digging through your couch cushions, trying to find your remote control? Did you know you can say goodbye to this stress forever by using your phone as a remote control? If you have a smartphone and a smart TV or streaming device, chances are you will never have to worry about losing your remote ever again.
Here’s how to set up your phone as a TV remote:
Start the process by asking yourself two questions; your answers will help you decide the best way to set up your phone:
- Do you have a smart TV or a streaming device?
- Do you have an iPhone or an Android?
Smart TV Remote Control Apps
Many smart TVs offer their own remote control apps, so before you do anything, check in the app store or Google Play to see if your TV has a remote app; there are also several universal TV remote apps available that are designed to work with a variety of smart TVs. Simply search your TV, download the app if there is one available, and follow the instructions for set up.
Streaming Device Remote Control Apps
If you watch TV through a streaming device, such as a Roku, Apple TV, or Chromecast, you can also search their apps for a remote control. Once again, you’ll want to download the correct app and then follow the instructions on your phone and the TV.
Setting Up Your iPhone and Android as a Remote Control
You can also set up your phone to be a remote control without these apps. The process is super simple; here’s what you do:
- Regardless of whether you have an iPhone or an Android, you will want to connect your phone and your TV to the same Wi-Fi network; this includes the frequency, so if you’re on home Wi-Fi 5 GHz, make sure that your TV is not on home Wi-Fi 2.4 GHz, for example.
How to Set up an iPhone as a TV Remote
If you want to use your iPhone as a TV remote without an app for your smart TV or streaming device, you can use your phone as a remote using the following instructions.
- Find the control panel - this can usually be found by swiping down from the top right corner of the home screen.
- In the control panel, you will see an icon for a remote
- Click on this icon
- Click ‘Choose a TV’ and select your TV – remember your TV and your phone need to be connected to the same Wi-Fi network
- Follow the instructions on your iPhone and TV screen
How to Set Up an Android Phone as a Smart TV Remote
- Open the Google TV app
- Find the remote icon
- Click the remote icon
- Click “scan for device”s
- Once your Android has found a device, follow the instructions on your Android phone and TV.
How to use an IR Blaster Phone as a TV Remote
What is an IR blaster? An IR blaster or infrared blaster is a function that allows your phone to operate as an infrared remote. This functionality could be used for TVs and also for other household appliances. iPhones don’t come with IR Blasters, but some Android phones do. If you want to set up your iPhone as an IR blaster remote, you can purchase a separate attachment.
Setting up your phone as a TV remote is an easy, quick process that can save you a lot of headaches down the road. Take the time to follow the above steps today, and you’ll never have to spend hair-pulling minutes looking for your TV remote ever again. Just don’t lose your cell phone...